Import Your Existing Content to Mythic
When creating or editing a Storybook from the Dashboard you have the option of importing content into your Mythic Storybook as pages.
Using the file browser (shown below), select the documents you want to import and upload them. Currently we support plain text documents as either .txt or .md files. These can be contained in a .zip file. Markdown syntax in either format is kept and rendered in the editor.
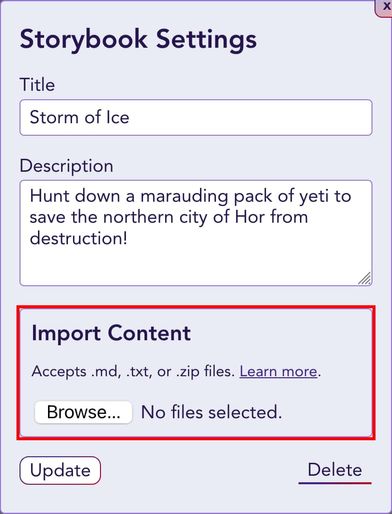
You can upload multiple documents at once and mix-and-match formats. See the examples below.
Once you’ve imported your files, you’ll want to go through your pages in the Storybook editor to make sure that all the internal links are set up correctly. If your content contains locally referenced images, you will need to upload those separately per page.
In the future we plan to support more file types.
Naming and Location of Pages
Page titles come from either metadata in the content or the filename. Mythic recognises YAML frontmatter metadata at the start of the content. If the key title exists, it will use that as page title. Otherwise, the filename (minus the file extension) will be used. Don’t worry about clashes with other files—duplicate titles will be saved with an incrementing number after their name.
Here’s an example of using frontmatter:
sevlade-forest.md
---
title: Sevlade Forest
---
# Description
The Sevlade Forest lies to the east of Dawn Lake, north of Greycott. It is large and while safe near the road...
If you upload a .zip file containing a folder structure of files, Mythic will automatically create the correct hierarchy of pages. If you have a file with a page title that matches a folder, that page will be used as the parent of the files in the folder. Otherwise, Mythic will create a blank parent page based on the folder name.
When you upload text documents that are not in a .zip file they will be imported to the top level of your Storybook.
When creating a ZIP file, decide if you want the files to populate the top level of your Storybook or to be placed under a parent page.
For top level, create your ZIP by selecting all the files you want to import and putting them in to a ZIP.
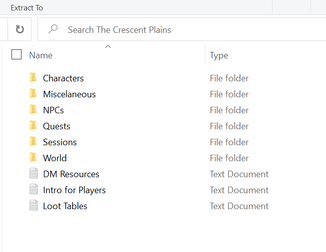
To place the imported content under a parent page, place the folder containing your documents into a ZIP. That folder will become the parent page.
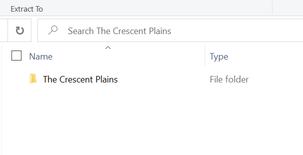
Note: On MacOS, you may find pages duplicated if you create the ZIP archive with all the subfolders expanded. It seems that the revealed file is added to the archive and the folder which then adds the contained files. You may need to collapse the subfolders.
Note: If you are importing a Storybook that was exported from Mythic, you may notice frontmatter keys called prefixed with “mythic” such as
mythicId. These are used to match pages with their parents and should not be edited. You should also not add these keys to files you are importing that were not exported from Mythic. Instead, create folder structures to inform Mythic about your page hierarchy.
Examples
Both of the following examples were imported into an existing Storybook that contained the pages “Ice Fortress” and “Rimeflame Mountains”. If the import contained documents of the same title, the incoming pages would be suffixed with a numeral, e.g., “Ice Fortress 1”.
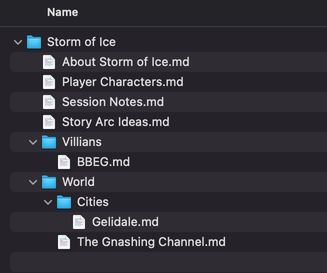
Creating a ZIP from a containing folder (“Storm of Ice”) results in your content being populated into a subfolder of the same name.
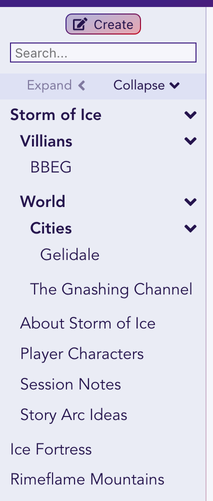
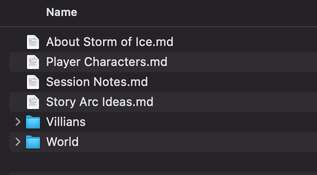
When populating the content into the top level of the Storybook, select all the files and folders together. You may need to collapse the folders.
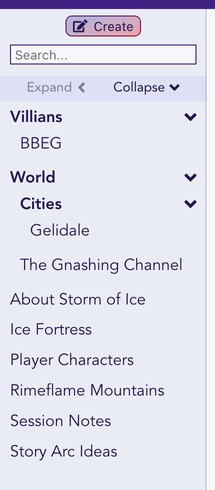
Errors
In cases where there is an error importing your Markdown files, Mythic will still create a page for it, but with error information instead of the content. After the import is complete, a message will show which pages failed so you can find them in the Storybook and see what went wrong. Feel free to reach out to us for help in these cases. We want to keep improving the import feature.
Known Issues
- Images from a Mythic export do not re-import.